How to fix “Roblox not working” error?
Roblox offers fun and adventure to interested players worldwide. However, just like other games, your PC can run into any problem while playing Roblox.
If you are having problem while running Roblox in your PC, don’t worry. We prepared an article related to fix Roblox not working error.

What is the main reason of Roblox not working issue?
There are few reasons behind Roblox not working issue, here is the list of it:
- Temporary system glitch
- Server issue
- Proxy server
- Corrupt installation files
- Outdated drivers
If we understand the reason of the problem, now we can look at solutions.
How to fix Roblox not working issue?
First off, you have to know which issue is causing Roblox not working issue. If you understand the main reason, then it will get easier to fix your problem.
Restart your PC
A simple and easy solution. Many people solved their issue when they restart their PC. You can start trying solutions with easy one.
Check Roblox server status
Make sure that Roblox servers are running smoothly. Maybe the problem is not your PC or internet. Maybe servers are down. You can check Roblox server status here.
Check your browser
If Roblox fails to launch after clicking the “click-to-play” button on the website, it might be a browser-related issue. Clear your browser’s cache and cookies or try using an alternative browser. Additionally, reset your Internet options to default settings.
- Press Windows+S and type “Internet Options” in the search field.
- Select “Internet Options.”
- In the new window named “Internet Properties,” click the “Advanced” tab and click the “Reset” button.
- Click the “Security” tab, then the “Trusted sites” icon, and click the “Sites” button.
- Enter “http://www.roblox.com” under “Add this website to the zone,” click the “Add” button, then click “Close” to exit the window.
- Exit the Internet Properties window, close all running browsers, and relaunch Roblox. It should now work on Windows 10.

Clean up your internet files and cookies
Cleaning up your temporary internet files and cookies can help resolve browser-related issues with Roblox. In order to do this in Google Chrome, follow these instructions:
- Open Google Chrome.
- Click the three dots in the top right corner, then choose “More tools” > “Clear browsing data.”
- Select all the boxes, click the down arrow next to “Time range,” and choose “All time.”
- Once done, exit the window and try running Roblox.
Read More: Genshin Impact Tri Lakshana Creatures
Run Roblox as administrator
Running Roblox as administrator can solve your problem if the issue is permission related. In order to do this, follow this instructions.
- Right-click the Roblox shortcut on your desktop, go to “Properties.”
- Under the “Compatibility” tab, check the box next to “Run this program as an administrator.”
- Click “Apply” > “OK.”
Delete the Roblox Appdata
Removing the Roblox folder in the AppData directory can resolve potential issues with corrupted files. In order to do this, follow this instructions:
- Press Windows+E to open File Explorer.
- Go to “C:\users\yourusername\appdata\local” (replace “yourusername” with your actual Windows username).
- Find the Roblox folder, right-click on it, and select “Delete” to remove the folder. If you want to keep a backup, rename the folder instead of deleting it.

Disable Proxy
Deactivate any proxy settings on your PC, as they might interfere with Roblox’s functionality and cause the Roblox not working issue. Hence, might be a valuable option to try. Here’s how:
- Press the Windows key+I on your keyboard to open the Windows Settings app.
- In the Settings window, click on “Network & Internet.”
- On the left-hand side, select “Proxy” from the list of options.
- Under the “Manual proxy setup” section, toggle off the switch under “Use a proxy server.”
- Once the switch is turned off, the proxy settings will be disabled.
- Close the Settings app and try relaunching Roblox to see if the issue is resolved.
Update Roblox and Windows
Make sure that your Roblox and Windows are always up to date. Here is the way to do this:
- Press Windows+I to open Settings, then go to “Update & Security.”
- Click on “Windows Update,” then “Check for updates” and download/install if available.
Make sure Roblox is allowed to run
When prompted with an “External Protocol Request,” ensure to check the box to remember the choice for all Roblox links. This step is necessary, especially if you are trying to run Roblox on Chrome.
Update your graphic card
Make sure that your graphic card is up do date. New drivers solves this kind of problems.
- Press Windows+X keys > select “Device Manager.”
- Double-click “Display Adapters” > right-click the graphics card you are using > “Update Driver.”
- Follow the on-screen instructions to finish the update process and restart your computer.
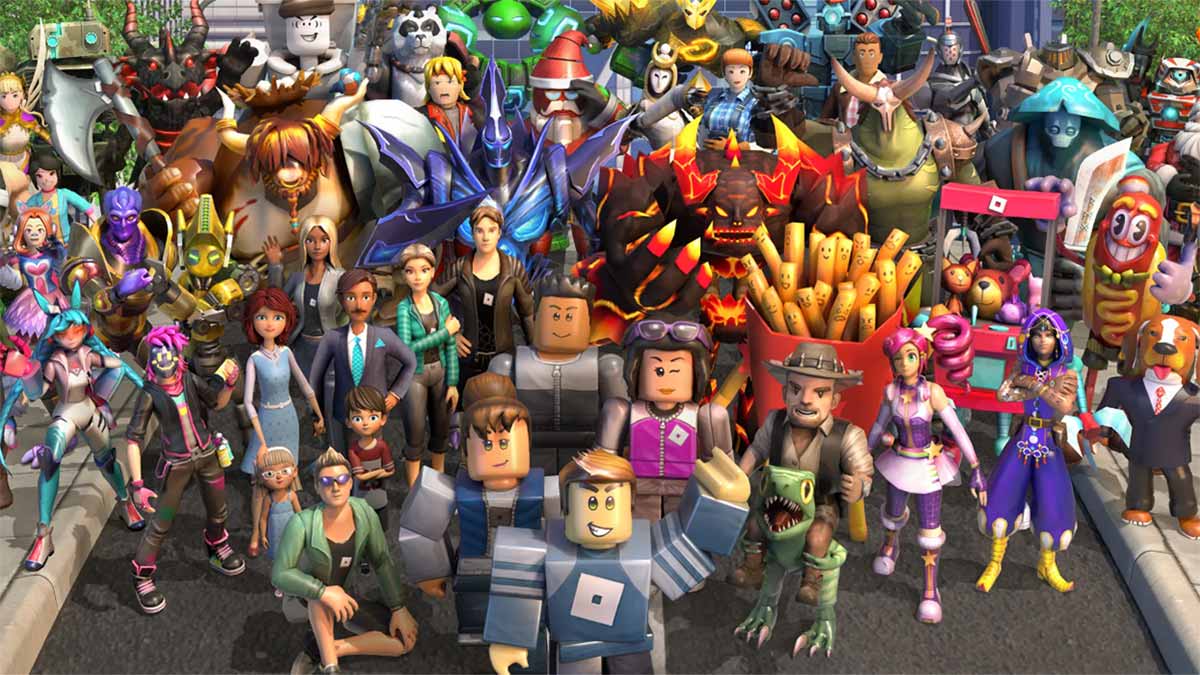
Temporarily disable antivirus/firewall
Your antivirus or firewall might block Roblox access and cause the Roblox not working issue. Temporarily disable them to see if the issue is resolved. After disabling the firewall and antivirus, if the problem persists, add Roblox to the exception list or allow it to access the required ports. Here’s a way to do it:
- Open the Windows search bar and type “firewall.”
- Select the option that best matches “Allow an app or feature through Windows Firewall.”
- Locate Roblox in the list of applications and ensure it is allowed through the firewall.
- Additionally, add Roblox to your antivirus exceptions to prevent any interference.
- To ensure smooth connectivity, make sure that UDP ports 49152 to 65535 are open on your PC. If these ports are blocked, Roblox may not run properly.
Reinstall the Roblox desktop app
As a last way to fix the Roblox not working issue, uninstall Roblox, delete the Roblox folder in AppData, and then reinstall the desktop app. To do this:
- Exit all the apps running in the background.
- Press Windows+R to open the Run box, then type “control panel” and click OK.
- Click “Programs & Features” and find Roblox in the list.
- Right-click it and click “Uninstall.”
- Press the Windows key+E to open File Explorer, then navigate to “C:\users\yourusername\appdata\local” (replace “yourusername” with your actual Windows username).
- Find the Roblox folder and delete it.
- Go to Roblox’s website, log in to your account, select the game you want to play, and click the Play button. A pop-up window will notify you as the Roblox app is automatically downloaded.
And that’s the end of our article regarding Roblox not working issue. We hope this article helped you to solve your problem. Enjoy your Roblox experience.




