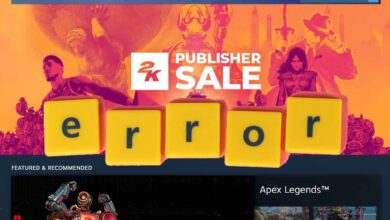Best Warzone 2 graphics settings
In this guide “What are the best Warzone 2 graphics settings?” we will explain. We will learn how to set it to get the best image and the best fps in the game.
These settings may differ from computer to computer. So test these settings after setting them. Use whichever setting is better for you.
Warzone 2 graphics settings
Warzone 2 graphics settings have a very detailed interface. We can change almost every point in the game and customise it according to our wishes. However, there are also parts of this that are very important in terms of performance. Below we will explain how you should follow a path in items.

Display
- Display Mode: You can select Fullscreen Exclusive or Fullscreen Borderless depending on your playing preference. The difference is that in Fullscreen you can change the Screen Refresh Rate and Display Resolution. You cannot change these settings in Borderless. When playing Fullscreen Exclusive, remember to select the correct value according to the refresh rate of your monitor.
- Screen Refresh Rate: If you have selected Fullscreen, it is useful to select this as Highest Available. The game automatically sets the maximum feature for you.
- Dynamic Resolution: It should be in Off mode. This will positively affect your performance. Your monitor already adjusts this according to its refresh rate.
- Aspect Ratio: We recommend leaving it as “Automatic”. Because this will also be adjusted depending on your monitor
- V-Sync: Definitely switch this mode off. Because these settings will greatly reduce your FPS speed in the game. When it is already off, there is not much difference
- Custom Frame Rate: You can use it for the Frame Rate you want to limit in the game. Here you can edit the Gameplay, Menu and Out of Focus settings as you wish. Here you will find the values with a little trial and error method. If you feel difficulty in the game, you can lower the values.
- Restart Shaders Optimisation: When you press this, it deletes and reloads the shaders in the game.
- Shader Optimise Edition: You can use it to optimise the shadows in the game.
- Brightness: You will use it to adjust your Brightness levels in the game. You can edit it according to your preference. It has no effect on the performance of the game.
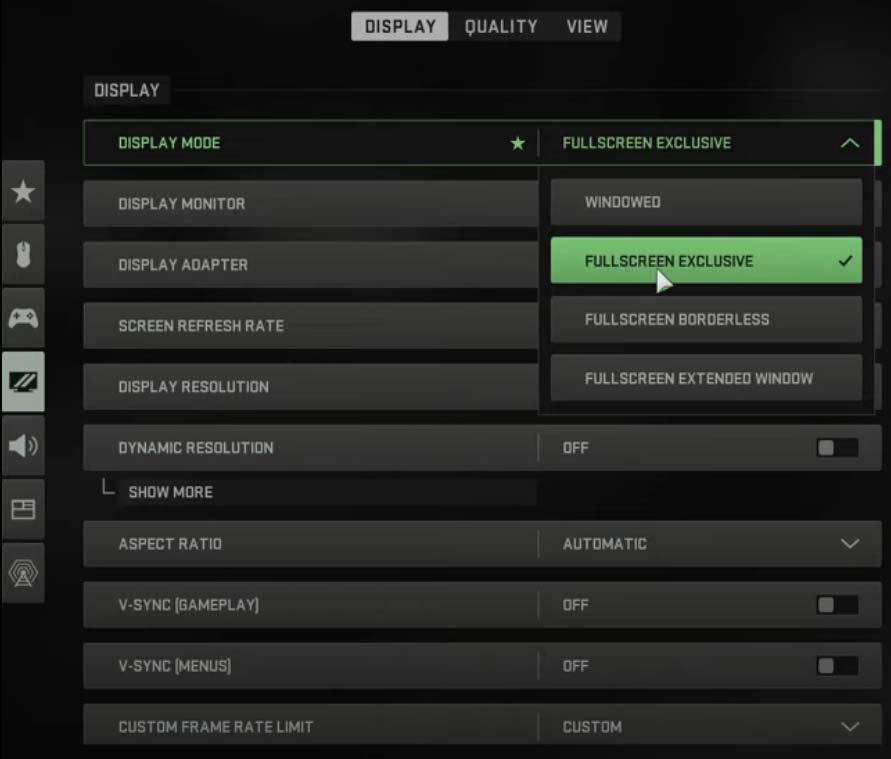
| NAME | VALUE |
| Display Mode | Fullscreen Exclusive |
| Screen Refresh Rate | Highest Available |
| Dynamic Resolution | Off |
| Aspect Ratio | Automatic |
| V-Sync (Gameplay) | Off |
| Custom Frame Rate Limit | Low |
Quality
Here we will make the most important settings to get good performance from the game.
Global Quality
- Quality Presets: You don’t need to deal with this. Because when you edit the values below, Quality Presets will turn into custom.
- Render Resolution: If you don’t have a very good computer, leave this value as 100. However, if you trust your computer and say you will get 4K resolution, you can increase the value. Remember that if your computer is not very good, it will cause extreme difficulties in the game.
- Upscaling / Sharpening: There are other values you can choose here, but for the best performance, we recommend using the “FidelityFX CAS” setting preferred by many players.
- Anti-Aliasing: There are SMAA T2X and FILMIC SMAA T2X settings here. This setting is related to how you get an image. FILMIC gives the edges a little softer, while the other reduces the number of polygons a little more. This may cause angular images, but there are not big differences.
- Anti-Aliasing Quality: If you have a computer in the middle segment, you can set the quality level as normal.
- Video Memory Scale: You can set this to the highest value in order to fully utilise your video card. Because at this point, our main performance source will be the video card.
If you still having low FPS check for the Warzone 2 System Requiremens.
| NAME | VALUE |
| Quality Presets | Custom |
| Render Resolution | 100 |
| Upscaling/Sharpening | FidelityFX CAS |
| FidelityFX CAS Strength | 75 |
| Anti-Aliasing | Filmic SMAA T2X |
| Anti-Aliasing Quality | Normal |
| Video Memory Scale | High |
Details and Texture
- Texture Resolution: The settings here are very important to achieve the best Warzone 2 graphics settings. Because both visually, you should not reduce the pleasure you will get from the game and we need to get a value that will keep the FPS speed stable. If you choose the lowest value, I can easily say that the result you will get will be terrible. Here it will be to your advantage to make a choice between Low and Normal. You cannot determine this exactly without trying.
- Texture Filter Anisotropic: This setting does not have a very serious effect on the game. For this reason, you can keep it at the highest value. The game will look pretty good.
- Nearby Level of Detail: You can adjust the quality of the details of nearby items here. This has almost no effect on the in-game FPS value. Therefore, you can keep it at the highest level. If you experience stuttering on your computer when you enter narrow areas or breaks in screenshots, you can try a lower level.
- Distant Level of Detail: In contrast to the previous one, this is an option for the details of distant objects. Since distant objects will be small, it will not have much effect on image quality anyway. You can keep it at the highest level.
- Clutter Draw Distance: This setting is used to adjust how much of the objects in the distance you can see. It will be useful to keep it at low settings. In order for the processor and graphics card on your computer to be minimally strained, the less images on the screen, the more resources it can allocate to other processes it needs, which will positively affect performance.
- Particle Quality: This is where you will adjust the visual quality of the explosion of a grenade that comes out of your weapon or a grenade you throw. This setting does not have a very serious effect on the performance of the game. For this reason, you can keep it at High level.
- Particle Quality Level: Although it is not a value that affects the FPS value very much, it is useful to keep it at a low level. Because the density created by the bullets flying from your machine gun may cause difficulties in the system depending on the environment you are in.
- Bullet Impacts & Sprays: This is a setting that allows you to see the traces that the bullets from your weapon will create in the environment or the signatures spray-painted on the walls. Keeping this in “On” or “Off” mode will not have a serious effect, so you can choose “On” mode.
- Shader Quality: While trying this, we found that it did not make a serious difference in the game. However, we realised during our research that it can sometimes have an effect. For this reason, you can decrease or increase this value according to your experience in the game.
- Tessellation: This value is more related to three-dimensioning. You will not have the chance to pay much attention to them during the game. For this reason, turning it off will not cause a problem and will increase your FPS value.
- Terrain Memory: Enable this setting in Warzone 2 to use the maximum amount of memory required to load remote terrain. It is recommended that you set this setting to Maximum. This will allow the game to access the maximum amount of memory, reducing stuttering and texture load times.
- On-Demand Texture Streaming: The main reason for using on-demand texture streaming is the boosts the game applies to the colour palette. With this feature enabled, it will take up an extra 24 GB of space on your computer. It provides more colour detail by downloading new game skins from the internet on a daily basis. Keeping it on “Off” means at least a little more space on your hard drive.
- Streaming Quality: Although it does not affect the visuals in the game much, keeping this low will increase your FPS.
- Volumetric Quality: Volumetric Quality adds detail to lighting, fog and clouds. Lighting detail is a setting that can be very effective during the game. For this reason, it is useful to keep it at the lowest setting “Low” to increase FPS.
- Deferred Physics Quality: This adjusts the physics quality of water. It is useful to keep it off. It prevents your GPU from processing too much detail for performance. You should keep it on low.
- Water Caustics: You can also keep this setting on “Off”.
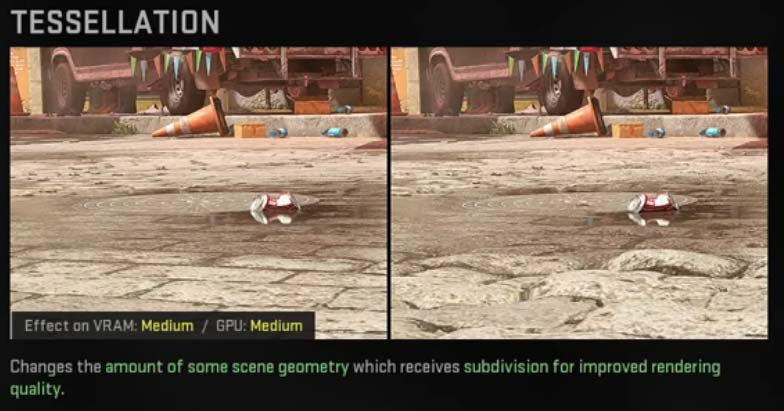
Read More: Best Sniper Loadout for Warzone 2
| NAME | VALUE |
| Texture Resolution | Low/Normal |
| Texture Filter Anisotropic | High |
| Nearby Level of Detail | High |
| Distant Level of Detail | High |
| Clutter Draw Distance | Short |
| Particle Quality | High |
| Particle Quality Level | Low |
| Bullet Impact and Sprays | On |
| Shader Quality | Low/High |
| Tessellation | Off |
| Terrain Memory | Max |
| On-Demand Texture Streaming | Off |
| Straming Quality | Low |
| Volumetric Quality | Low |
| Deferred Physics Quality | Low |
| Water Caustics | Off |
Shadow & Lightning
- Shadow Map Resolution: You can keep this at “Low” instead of the lowest “Very Low”.
- Spot Shadow Quality: If you don’t think you’ll need shadow detail – and you don’t need to think about it – set this directly to “Off”.
- Spot Cache: Changing Warzone 2’s Spot Cache setting to High or Ultra can completely eliminate stuttering and increase FPS. We may be setting the settings to Low for value, but setting Spot Cache to High or Ultra can improve Warzone 2’s performance. If you notice that your game is affected, you can experiment by lowering it.
- Particle Lighting: Another value that has little effect on the game. You can keep this at Normal.
The last four items contain unnecessary excessive details. For this reason, we only write in which position they should be kept without going into too much explanation.
- Ambient Occlusion: Static Objects(GTAO)
- Screen Space Reflections: Normal
- Static Reflection Quality: Low
- Weather Grid Volumes: Low
| NAME | VALUE |
| Shadow Map Resolution | Low |
| Screen Space Shadows | Off |
| Spot Shadow Quality | Off |
| Spot Cache | High/Ultra |
| Particle Lighting | Normal |
| Ambient Occlusion | Static Objects(GTAO) |
| Screen Space Reflections | Normal |
| Static Reflection Quality | Low |
| Water Grid Volumes | Low |
Post Processing Effects
- NVIDIA Reflex Low Latency: Turning this on causes an FPS loss between 8 and 10 in the game. For this reason, keeping it in the “Off” position will prevent your values from decreasing.
- Depth of Field: The depth of field setting is a visually useless value. For this reason, it will be useful for us to stay off.
- World Motion Blur: This must be one of the most hated features. It causes blurring when you look at another point. It means more nausea. It will be in the off position.
- Weapon Motion Blur: In this one, it creates a blurring effect only on our weapon when looking in another direction. It is quite unnecessary and deserves the “Off” position.
- Film Grain: Again one of the unnecessary settings. We don’t know why they added such settings. Who wants to see a shattered world when looking around?
| NAME | VALUE |
| NVIDIA Reflex Low Latency | Off |
| Depth of Field | Off |
| World Motion Blur | Off |
| Weapon Motion Blur | Off |
| Film Grain | 0 |
Read More: How To Find Mission Alone Sharp Weapon In Modern Warfare 2?
View
- Field of View (FOW): It is a setting you will use to adjust your viewing angle. It has a value between 60 and 120. You need to increase the value to increase the area you want to see. You can experiment with 120. If you are getting low FPS, it will be useful to lower the values a little.
- ADS Field of View: This setting is used to make it easier for you to aim. There are two different levels. Affected and Independent. If Affected is selected, it will zoom your target when you aim.
- Weapon Field of View: It allows you to choose how big your weapon will appear. You can determine this according to your personal preference.
- 3RD Person Field of View: We don’t think anyone will want to play the FPS game as a 3rd person. However, by changing the value here, you determine how much space your character will take on the screen.
- Vehicle Field of View: Determines how big your vehicle’s field of view will be. No need to touch it at all.
| NAME | VALUE |
| Field of View (FOV) | 100 |
| ADS Field of View | Affected |
| Weapon Field of View | Default |
| Vehicle Field of View | Default |
Conclusion
In this content, we have given you information about how to make the best Warzone 2 graphics settings, which values you need to set. Of course, all these values can be changed according to the power of your PC. However, in order to play in the most favourable conditions, we recommend that you adjust the Warzone 2 graphics settings as above.
If you can specify the settings you use in the comments with the reason, you will also share your information with other visitors who read this guide.