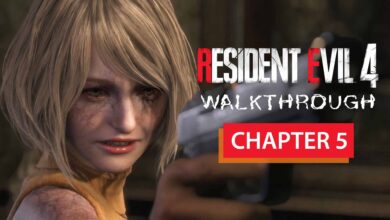Diablo 4 error 30008 code: How to fix?
Since the release of Diablo 4, some error codes have been upsetting players. However, do not worry, we are preparing solutions for these codes for you. In this article, we will look at the “Diablo 4 error 30008 code” solutions.
In order to solve the Diablo 4 Error 30008 code, we first need to know what caused it. However, to put it simply, the main cause of this error is due to the internet connection problem. The game has an issue with the connect to the Diablo 4 servers.

What is the cause of Diablo 4 Error 30008 Code?
Although the “Diablo 4 30008 Code” that appears when you try to log in to the game means that your computer does not have an internet connection, sometimes your game does not open even though you see that you can surf the internet from a browser. For this reason, there are a few different points to check.
- Change DNS
- Check your Internet connection
- Verify server status
- Check Diablo 4 system requirements
- Restart the game
- Contact Blizzard
Firstly, you need to check the settings of the DNS server. Although most of the time your DNS settings are set correctly, sometimes there may be tiny details that you overlook.
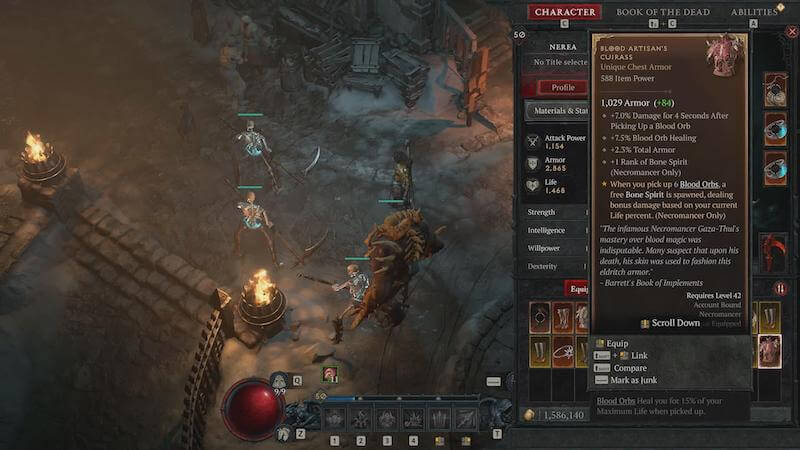
How to fix Diablo 4 error 30008 code?
The DNS system is the foundation of the internet and is responsible for “translating” the easy-to-remember domain names of web pages into the IP address of the computer where the web page you are looking for is actually hosted.
Read More: Diablo 4 Error 34203 code: How to Fix?
This system relies on a server of your Internet provider that has access to all the domain names of web pages and their corresponding IP addresses.
When you type the name of a website into your browser, your computer sends this name to the DNS server of your Internet provider and the server responds with the IP address of the server where the www page is hosted.
Your computer then connects to the IP address shown by the DNS server and your browser displays the contents of the web page.
DNSs redirect to the IP addresses of pages. The responses you receive from the server allow you to reach a web page or a service. You can access the IP address faster.
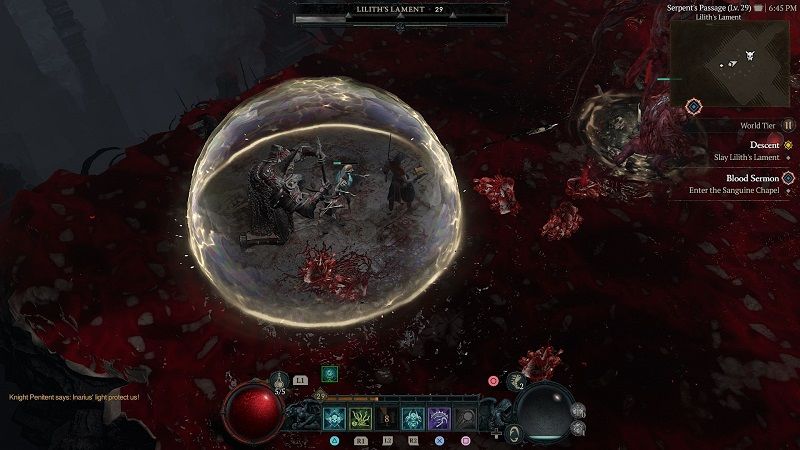
How To Chance DNS?
Sometimes ipconfig flushdns command fix error codes 30008. Determine the DNS server you want to use: You can either choose a public DNS server like Google DNS (8.8.8.8, 8.8.4.4) or Cloudflare DNS (1.1.1.1, 1.0.0.1), or you can use the DNS server provided by your internet service provider (ISP).
- Open the Control Panel.
- Go to “Network and Internet” or “Network and Sharing Center.”
- Click on “Change adapter settings” on the left-hand side.
- Right-click on the network adapter you’re using (e.g., Ethernet or Wi-Fi) and select “Properties.”
- Select “Internet Protocol Version 4 (TCP/IPv4)” or “Internet Protocol Version 6 (TCP/IPv6)” and click on “Properties.”
- In the Properties window, select the option to “Use the following DNS server addresses” and enter the preferred and alternate DNS server addresses.
- Click “OK” to save the changes.
Once you’ve changed the DNS settings, you may need to flush your DNS cache to ensure the changes take effect. Open the command prompt and enter the appropriate command:
- Windows:
ipconfig /flushdns

Read More: How to enable Diablo 4 Ray Tracing?
How to check your internet connection?
Open a web browser
Launch a web browser of your choice, such as Google Chrome, Mozilla Firefox, or Safari.
Visit a website
Type in the address of a website you frequently visit or any website you want to check. For example, you can try “google.com”
Wait for the page to load
Give the webpage a moment to load. If the page loads successfully, it indicates that your internet connection is working.
Check for errors or slow loading
If the webpage takes a long time to load or displays an error message, it could be a sign of a slow or unstable internet connection. You can try refreshing the page or visiting other websites to see if the issue persists.

Test your connection speed
You can use online tools to check your internet connection speed. Websites like Ookla’s Speedtest (SpeedTest) allow you to measure your download and upload speeds, as well as ping.
Restart your router/modem
If you’re experiencing persistent issues with your internet connection, you can try restarting your router or modem. Unplug the power source, wait for a few seconds, and then plug it back in. Allow the device to restart, and then check your connection again.
Check network cables and connections
If you’re using a wired connection, ensure that the Ethernet cable is securely plugged into your computer or router. If you’re using Wi-Fi, make sure your device is connected to the correct network and that the signal strength is strong.
Read More: Diablo 4 error 316719 code: How to Fix?
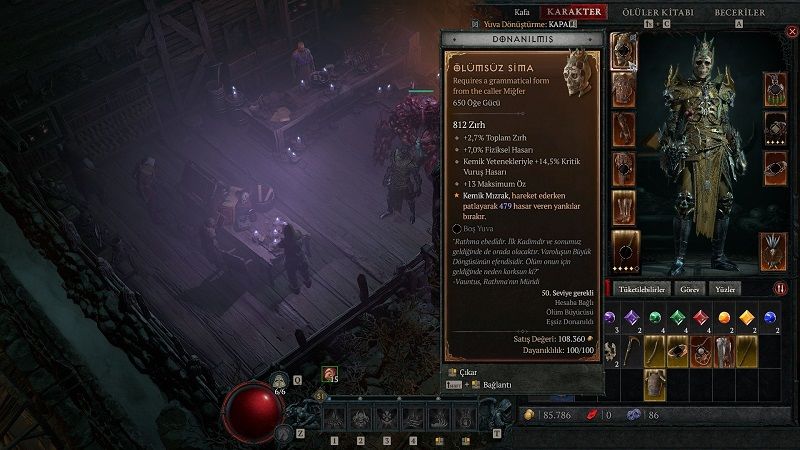
How to verify server status?
Official game website or forums
Visit the official website of the game or its official forums. Developers often provide server status updates, maintenance schedules, or any known issues on these platforms. Look for a dedicated section or announcements related to server status.
Social media accounts
Check the Twitter account of the game. They frequently post updates about server status, maintenance, or any ongoing issues.
Battle.net Game launcher
If the game has a dedicated launcher or client, it may provide information about server status. Launch the Battle.Net game launcher and look for a server status indicator, news section, or notifications related to server status.
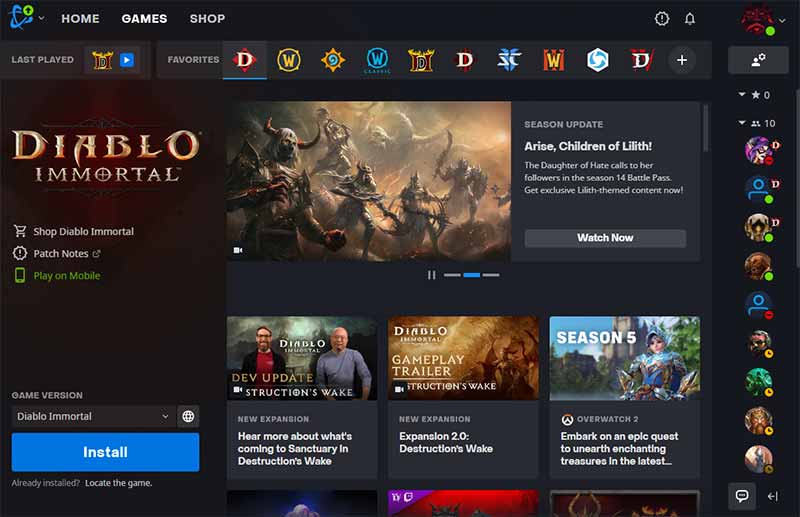
Online server status trackers
There are websites and online tools that track the server status of various games. They monitor servers and display their current status as online, offline, or under maintenance. You can use DownDetector to check the server status.
Restart the Game
Restarting a vide game is a simple yet effective troubleshooting step that can help resolve various issues and improve gameplay experience. When you restart the game, you essentially close it down and relaunch it, allowing the software to start fresh. This action clears temporary data, refreshes memory usage, and resets any potential glitches or conflicts that might have occurred during gameplay.
Restarting the game can fix common problems like freezing, crashing, or performance issues. It provides a clean slate, giving the game a chance to load properly, recalibrate settings, and eliminate any lingering issues.
Additionally, restarting the game can also help improve overall system performance by freeing up system resources that were previously dedicated to running the game. So, whenever you encounter technical difficulties or notice any performance issues while playing a game, a quick restart can often be a reliable solution to get you back in the game swiftly and smoothly.
To restart Diablo 4 follow these steps:
- Quit from your current game
- Quit Battle.Net application
- Open the Battle.Net App
- Restart Diablo 4
Also, this will check for the updates and fix the corrupted game files of the Diablo 4.
Contact Blizzard
If your issue still continues, you may be contact with the Blizzard support.