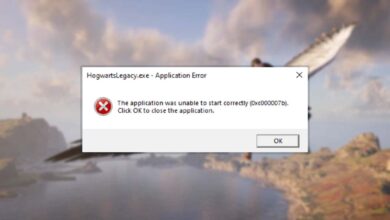Valorant system requirements, FPS boost – 2023
You don’t need a powerful computer to run Valorant. However, even if your system seems sufficient for Valorant system requirements, sometimes there may be stuttering in the game. In this content, we will also explain Valorant FPS boost methods.
Valorant, the popular game of Riot Games, is a very well optimised game. It is optimised well enough to be played even on computers that we call toasters, so to speak. However, in some cases, the result may not be what you want.
What are Valorant system requirements? How to boost FPS?
You may not need a powerful system to run the free-to-play FPS game, but sticking to the minimum specifications can cause performance problems. For this reason, there are some methods to increase fps and take advantage of every frame of the game. You may need to recheck your PC’s system specs to bring your Valorant hero to his true potential.
Read More: How To Choose Good Valorant Nickname?
Minimum system requirements (30 FPS):
- Operating System: Windows 7/8/10/11 (64-bit)
- Processor: Intel Core 2 Duo E8400 or AMD Athlon 200GE
- RAM: 4 GB
- Video Card: AMD Radeon R5 200 or Intel HD 3000
- Storage 20 GB free space
Recommended system requirements (60 FPS):
- Operating System: Windows 7/8/10/11 (64-bit)
- Processor: Intel i3-4150 or AMD Ryzen 3 1200
- RAM: 4 GB
- Graphics Card: NVIDIA Geforce GT 730 or AMD radeon R7 240
- Storage 20 GB free space
High Performance system requirements (144 FPS):
- Operating System: Windows 10/11 (64-bit)
- Processor: Intel i5-9400F or AMD Ryzen 5 260X
- RAM: 4 GB
- Video Card: NVIDIA Geforce GTX 1050 Ti or AMD radeon R7 370
- Storage 20 GB free space
Of course, this data applies to playing the game on a desktop PC. To play the game comfortably on a laptop, we recommend that you have a little more RAM.
Read More: Valorant color codes: Black Colour code
Notebook system requirements:
- Operating System: Windows 10/11 (64-bit)
- Processor: Intel i3-4150 or AMD Ryzen 3 1200
- RAM: 8 GB (16 will give better results)
- Video Card: NVIDIA Geforce GT 730 or AMD radeon R7 240
- Storage 20 GB free space
If your laptop has at least these components, there’s no reason not to play Valorant smoothly.
Valorant Boost FPS – Optimise in-game settings
One way to improve the frame rate in Valorant is to optimise the in-game settings. By default, Valorant has many graphics options set to “high”, which can put a strain on the computer’s resources. By lowering these settings, it may be possible to free up resources that can be used to run the game at a higher FPS.
Power Management
Your computer’s power management has been selected as “Balanced” by Windows to optimise the amount of energy you use. However, this selection may cause performance degradation in games. You can make the necessary adjustment by following the steps below:

- Type “Power Plan” in Windows search
- Click on the “Select Power Plan” icon
- From the left menu, click on “Create power plan
- Click on “Change plan settings” at the bottom right of the screen that appears
- Opt for “High Performance” instead of the “Balanced” option assigned by default
After organising power management, there are a few more steps to follow.
Read More: Valorant knife prices and skins
Switch off the Xbox Game Bar
Xbox Game Bar is built into Windows so you can take videos and screenshots while you play games. However, like many other Windows applications, it is a drain on your system resources. If you already need to take videos or screenshots, there are many other alternatives you can use.
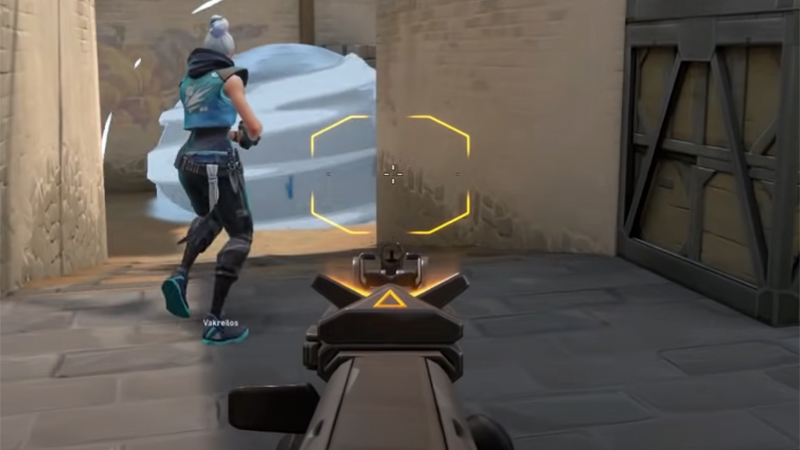
You can follow the steps below to turn off the Xbox Game bar:
- Type “settings” in Windows search
- On the screen that appears, there is a games option in the left menu, click on it
- Switch the icon on the right side to off mode
There are a few more actions we will do here.
You have seen the list of your applications just below this menu. Find the game here and select “High Performance” mode from the options. If the Valorant files do not appear, do the following:
- Click the Browse button under the Special options for applications section
- Select the Riot Games\VALORANT\live folder on your drive where you installed the game and select the VALORANT.exe file inside
- When the name of the game appears in the list, click on it and open the options section
- Change the Graphics preference mode at the bottom to “High performance”
- Click on the “Browse” button again
- Select the Riot Games\VALORANT\live\ShooterGame\Binaries\Win64 folder on your drive where you installed the game and add VALORANTWin64-Shipping.exe to your list
- Then click on the game name that appears in your list and open the options section
- Change the Graphics preference mode at the bottom to “High performance”

Enter the hardware acceleration section in the Xbox Game Bar and perform the following actions:
- Click on the “Graphics” option in the Related settings section below
- Enter the default settings section that appears
- Make sure the hardware accelerated GPU scheduling option is switched on

Read More: Valorant password change and account recovery
Adjust in-game graphics settings
The in-game graphics settings in Valorant may be taxing on your system. Therefore, if your system requirements are not sufficient, you may find it useful to adjust some important settings.
- Run the game
- Go to the settings section
- Select General Chart settings
- Set the values to “Off”
- Switch the Low Latency setting on

Finally, let’s adjust the graphics quality settings.
- Select all values in the menu here as “Low”
- Set Anisotropic Fitering to the lowest value of 1
- You can leave the Bloom feature on

Update graphics card drivers
You can usually find the latest drivers on your graphics card manufacturer’s website. Follow the steps to update the graphics driver:
- Identify your graphics card model and manufacturer. You can do this by opening Device Manager on your Windows computer and expanding the “Display adapters” category. The name and model of your graphics card should be listed here
- Go to the graphics card manufacturer’s website. This will be NVIDIA, AMD or Intel, depending on the type of graphics card you have.
- Look for the section on the website that provides downloads for graphics card drivers. This section may be listed under “Support” or “Downloads”
- Choose your graphics card model and the operating system you use
- Download the latest driver for your graphics card and save it on your computer
- After the download is complete, run the installer and follow the on-screen instructions to install the updated driver
Remember to reboot after installation.
Update DirectX
Installing DirectX (the latest version, of course) can solve most of the problems. This is a collection of APIs that provides support for multimedia applications, including games. You can download the latest version of DirectX from the Microsoft website.
- Press Windows key + R on your keyboard or click on the search bar to open the Run dialogue box
- In the Run dialogue box, type “dxdiag” (without the quotes) and press Enter. This will open the DirectX Diagnostic Tool
- In the DirectX Diagnostic Tool, check the currently installed DirectX version number. This will be listed under the System tab
- Go to the Microsoft DirectX End-User Runtime Web Installer page
- Click the Download button and follow the instructions to download and run the DirectX End-User Runtime Web Installer
- Follow the on-screen instructions to complete the installation process. The installer will automatically download and install the latest version of DirectX for your system
- Install Microsoft Visual C++ Redistributable
This is a set of DLL files required for many Windows applications, including games. Microsoft Visual C++ Redistributable is a package of runtime components required for certain applications to run properly. You can follow the steps below to install Microsoft Visual C++ Redistributable:

- Go to the Microsoft Visual C++ Redistributable download page
- Select the package version that matches your version of Windows (32-bit or 64-bit) and click the Download button
- Double click on the downloaded file to start the installation
- Follow the on-screen instructions to complete the installation
Disable antivirus and firewall software
Disabling antivirus software may solve the problem.
- Find the antivirus software icon on your taskbar
- Right-click on the icon and select “Disable”, “Pause” or a similar option
These are all you need to do. However, if you still cannot reach the performance you want, we strongly recommend that you take a look at the other items in our guide to speed up computer your computer.