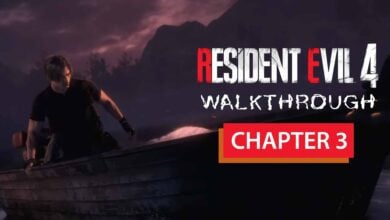Diablo 4 Error 1910 Code: Login Issue
If you are encountering the “Diablo 4 Error 1910 Code“, it means that you are having login issue of the game. In this guide, we will explain possible solutions to this error.
What is Diablo 4 error 1910 code? How to fix login issue?
The 1910 error encountered while playing Diablo 4 is generally a problem with login the game. We have listed the reasons why you cannot log in to the game and solutions for you below:
- Verify Account Information
- Server Status Check
- Disable Security Software
- Clear Cache and Temporary Files
- Flush DNS
- Update the Game
- Check Network Connection
- Restart Your Device
- Disable VPN
- Disable Background Applications
- Check System Requirements
- Scan and Repair Game Files
- Temporary Account Suspension
- Reinstall Diablo 4
- Disable IPv6
- Run as Administrator
- Check Port Forwarding
- Switch to a Wired Connection
- Disable Proxy Settings
- Temporarily Disable Firewall
- Try a Different Region
- Update Operating System and Drivers
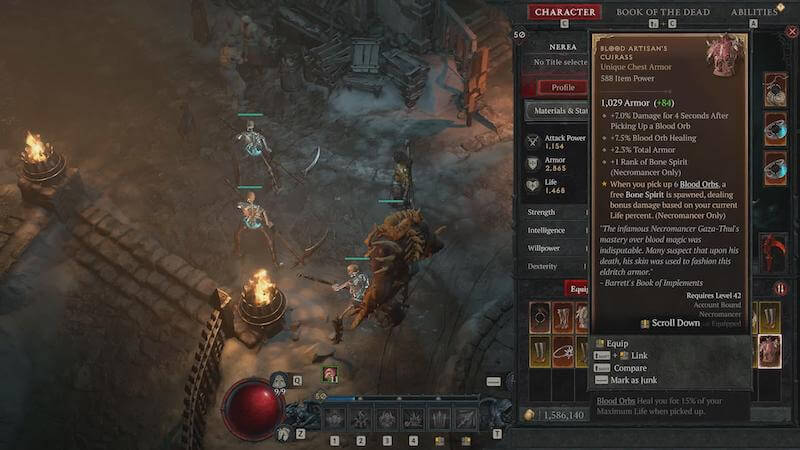
Verify Account Information
Ensure that you are entering the correct username and password for your Battle.Net account. Double-check for any typos when entering your credentials. If you’re uncertain about your account details, consider using the “Forgot Password” option to reset your password.
Read More: Diablo 4 error 316719 code: How to Fix?
Server Status Check
Check the status of Diablo 4 servers to see if there are any reported issues or maintenance ongoing. Visit the official Diablo forums to find server status updates. If there are server problems, you may need to wait until they are resolved before logging in.
Disable Security Software
Temporary conflicts between security software (such as firewalls or antivirus programs) and Diablo 4 can sometimes prevent successful login. Temporarily disable or adjust the settings of your security software to allow Diablo 4 access through the firewall or antivirus. Make sure to re-enable your security software afterward to maintain system protection.
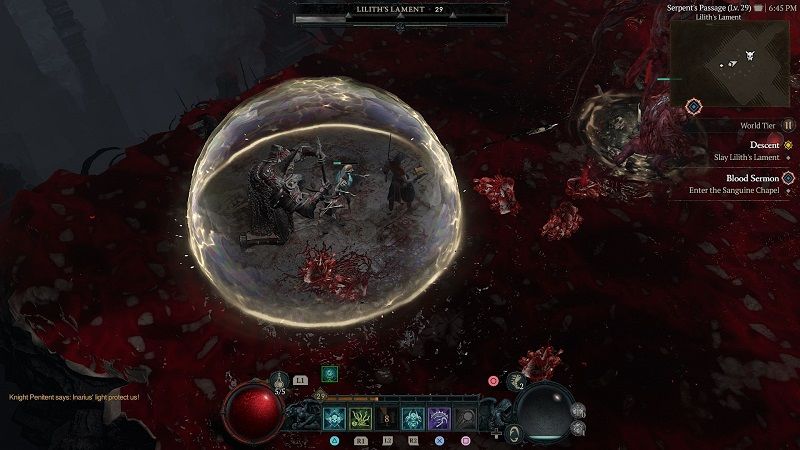
Clear Cache and Temporary Files
Clearing the cache and temporary files associated with Diablo 4 can resolve login issues caused by corrupted or outdated data. Locate the cache and temporary files in the game’s installation directory or through the Blizzard launcher’s settings. Clearing these files will force the game to recreate fresh login files.
- Close any active Blizzard programmes.
- To open the Task Manager, press Ctrl+Shift+Esc.
- Navigate to the Processes tab.
- If agent.exe or Blizzard Update Agent is running, pick it and click End Process.
- Navigate to the cache directory’s home folder
- Open the Run dialogue by pressing Windows Key+R.
- Enter %ProgramData% in the Run area and hit Enter.
- If there is a Blizzard Entertainment folder in the directory, right-click it and choose Delete.
- Relaunch the game after restarting the Battle.net desktop software.
Read More: Diablo 4 error 30008 code: How to fix?
Flush DNS
Flushing the DNS cache on your computer can help resolve network-related login issues. Open the command prompt (on Windows, press Win + R, type “cmd,” and hit Enter) and enter the command “ipconfig /flushdns” to flush the DNS cache. Afterward, try logging in again.

- In the Start menu’s search bar, type ‘cmd’ and press Enter in the bottom left corner.
- In the Command Prompt, type ‘ipconfig /flushdns’ and click Enter.
- The user has now flushed the DNS cache and will receive a notification indicating that they have done so successfully.
- To exit the Command Prompt, type ‘exit’ into it or click the red X in the top right corner of the window.
Update the Game
Ensure that you have the latest version of Diablo 4 installed. Developers often release patches and updates that address login issues and improve game stability. Check for updates through the Blizzard launcher or game client and install any available updates.
Check Network Connection
Ensure that your internet connection is stable and not experiencing any disruptions. If you’re using a Wi-Fi connection, try connecting your device directly to the router via an Ethernet cable to rule out any potential Wi-Fi-related issues.
Restart Your Device
Sometimes, a simple restart can help resolve temporary glitches or conflicts. Restart your computer or gaming console and try logging in again after the reboot.

Disable VPN
If you’re using a VPN, temporarily disable it and try logging in without it. Some VPNs or proxies can interfere with the game’s connection and cause login errors.
Disable Background Applications
Close any unnecessary applications or processes running in the background, as they can consume system resources and potentially interfere with the login process. This includes other gaming platforms or software that might conflict with Diablo 4.
Check System Requirements
Ensure that your computer or gaming console meets the minimum system requirements for running Diablo 4. Inadequate hardware or outdated drivers can sometimes cause login issues. Update your graphics card drivers and verify that your system meets the game’s specifications.
Read More: Diablo 4 System Requirements
Scan and Repair Game Files
Blizzard’s game launcher usually includes a “Scan and Repair” option. Use this feature to scan for any corrupt or missing game files and let the launcher repair them if necessary. This can help resolve login errors caused by faulty game files.
Temporary Account Suspension
If you have violated the game’s terms of service or engaged in prohibited activities, your account may be temporarily suspended, resulting in login errors. Contact Blizzard’s customer support to inquire about any potential account issues or suspensions.
Reinstall Diablo 4
As a last resort, you can try uninstalling Diablo 4 and then reinstalling it. This can help resolve any persistent issues or corrupted files that may be causing the login error.
Disable IPv6
Some players have reported that disabling IPv6 on their network connection helped resolve login issues in Diablo 4. You can try disabling IPv6 and see if it makes a difference. To do this, go to your network adapter settings and uncheck the IPv6 option.
Read More: How to enable Diablo 4 Ray Tracing?
Run as Administrator
Try running the Diablo 4 game client or launcher as an administrator. Right-click on the game executable or launcher icon and select “Run as administrator.” This can help ensure that the game has the necessary permissions to access required resources.
Check Port Forwarding
If you are using a router, ensure that the necessary ports for Diablo 4 are forwarded. Forwarding ports can help establish a smoother connection between your computer and the game servers. Refer to Blizzard’s support documentation or contact their customer support for specific port forwarding instructions for Diablo 4.
Switch to a Wired Connection
If you are using a wireless connection, try connecting your computer or gaming console directly to the router using an Ethernet cable. Wired connections tend to be more stable and can help eliminate potential issues related to wireless interference.
Read More: Diablo 4 Error 34203 code: How to Fix?
Disable Proxy Settings
If you have proxy settings enabled on your system, try disabling them. Proxy settings can sometimes interfere with the game’s connection and lead to login errors. Check your internet settings and ensure that no proxy configurations are active.
Temporarily Disable Firewall
Temporarily disable your firewall software and try logging in again. Firewalls can sometimes block the necessary connections for online games. If you can log in after disabling the firewall, adjust the settings to allow Diablo 4 access through the firewall.
Try a Different Region
In some cases, switching to a different region in the game launcher can help resolve login issues. Open the game launcher, go to the region settings, and select a different region. Restart the launcher and see if you can log in successfully.
Update Operating System and Drivers
Ensure that your operating system and device drivers are up to date. Outdated software or drivers can sometimes cause compatibility issues and login errors. Check for updates through the appropriate channels (e.g., Windows Update for Windows operating systems) and install any available updates.
If none of the above steps resolve the issue, it’s recommended to reach out to Blizzard’s customer support for further assistance.